The Mac has plenty of games, but it'll always get the short end of the stick compared to Windows. If you want to play the latest games on your Mac, you have no choice but to install Windows ... or do you?
Add an email account to Outlook. Outlook for Office 365 Outlook for Office 365 for Mac Outlook 2019 Outlook 2016 Office for business Office 365 Admin Outlook 2013 Office 365 Small Business Office 365 Small Business Admin Outlook Web App for Office 365 Outlook Web App. These steps are the same whether you're adding your first email account.
There are a few ways you can play Windows games on your Mac without having to dedicate a partition to Boot Camp or giving away vast amounts of hard drive space to a virtual machine app like VMWare Fusion or Parallels Desktop. Here are a few other options for playing Windows games on your Mac without the hassle or expense of having to install Windows.
GeForce Now
PC gaming on Mac? Yes you can, thanks to Nvidia's GeForce Now. The service allows users to play PC games from Steam or Battle.net on macOS devices. Better still, the graphic power of these games resides on Nvidia's servers. The biggest drawback: the service remains in beta, and there's been no announcement when the first full release is coming or what a monthly subscription will cost.
For now, at least, the service is free to try and enjoy. All supported GeForce NOW titles work on Macs, and yes, there are plenty of them already available!
The Wine Project
The Mac isn't the only computer whose users have wanted to run software designed for Windows. More than 20 years ago, a project was started to enable Windows software to work on POSIX-compliant operating systems like Linux. It's called The Wine Project, and the effort continues to this day. OS X is POSIX-compliant, too (it's Unix underneath all of Apple's gleam, after all), so Wine will run on the Mac also.
Wine is a recursive acronym that stands for Wine Is Not an Emulator. It's been around the Unix world for a very long time, and because OS X is a Unix-based operating system, it works on the Mac too.
As the name suggests, Wine isn't an emulator. The easiest way to think about it is as a compatibility layer that translates Windows Application Programming Interface (API) calls into something that the Mac can understand. So when a game says 'draw a square on the screen,' the Mac does what it's told.
You can use straight-up Wine if you're technically minded. It isn't for the faint of heart, although there are instructions online, and some kind souls have set up tutorials, which you can find using Google. Wine doesn't work with all games, so your best bet is for you to start searching for which games you'd like to play and whether anyone has instructions to get it working on the Mac using Wine.
Note: At the time of this writing, The Wine Project does not support macOS 10.15 Catalina.
CrossOver Mac
CodeWeavers took some of the sting out of Wine by making a Wine-derived app called CrossOver Mac. CrossOver Mac is Wine with specialized Mac support. Like Wine, it's a Windows compatibility layer for the Mac that enables some games to run.
CodeWeavers has modified the source code to Wine, made some improvements to configuration to make it easier, and provided support for their product, so you shouldn't be out in the cold if you have trouble getting things to run.
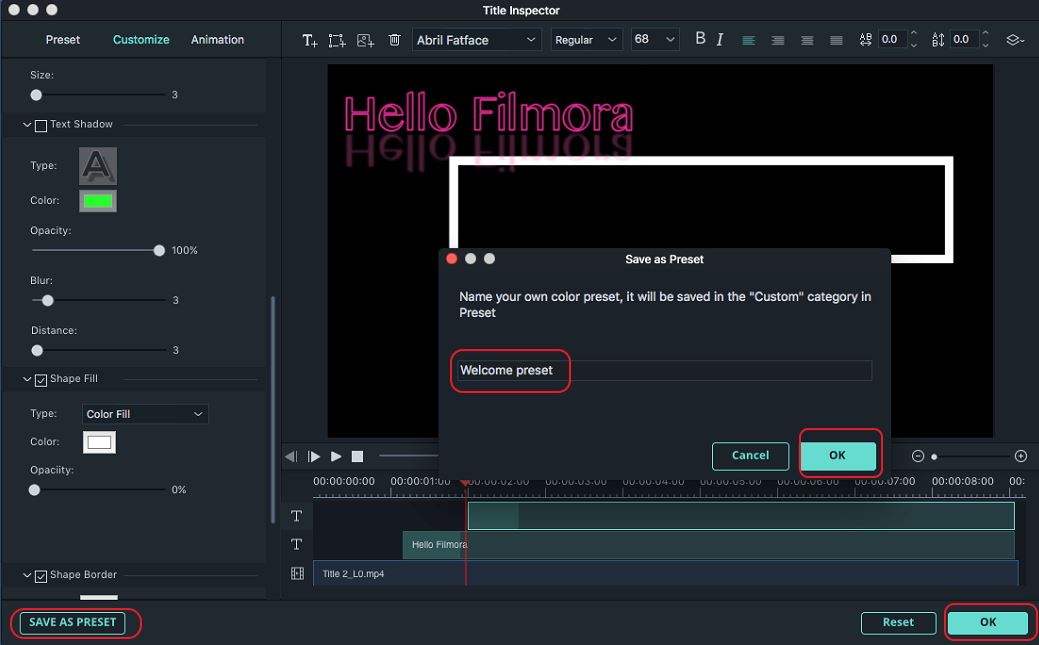
My experience with CrossOver — like Wine — is somewhat hit or miss. Its list of actual supported games is pretty small. Many other unsupported games do, in fact work — the CrossOver community has many notes about what to do or how to get them to work, which are referenced by the installation program. Still, if you're more comfortable with an app that's supported by a company, CrossOver may be worth a try. What's more, a free trial is available for download, so you won't be on the hook to pay anything to give it a shot.
Boxer
If you're an old-school gamer and have a hankering to play DOS-based PC games on your Mac, you may have good luck with Boxer. Boxer is a straight-up emulator designed especially for the Mac, which makes it possible to run DOS games without having to do any configuring, installing extra software, or messing around in the Mac Terminal app.
With Boxer, you can drag and drop CD-ROMs (or disk images) from the DOS games you'd like to play. It also wraps them into self-contained 'game boxes' to make them easy to play in the future and gives you a clean interface to find the games you have installed.
Boxer is built using DOSBox, a DOS emulation project that gets a lot of use over at GOG.com, a commercial game download service that houses hundreds of older PC games that work with the Mac. So if you've ever downloaded a GOG.com game that works using DOSBox, you'll have a basic idea of what to expect.
Some final thoughts
In the end, programs like the ones listed above aren't the most reliable way to play Windows games on your Mac, but they do give you an option.
Of course, another option is to run Windows on your Mac, via BootCamp or a virtual machine, which takes a little know-how and a lot of memory space on your Mac's hard drive.
How do you play your Windows games on Mac?
Let us know in the comment below!
Updated October 2019: Updated with the best options.
We may earn a commission for purchases using our links. Learn more.
Concepts everywhereAnother day, another iPhone 12 Pro concept. How much would you pay?
If reports are accurate we might be waiting a little while longer than normal for iPhone 12 Pro. But would you care if it looked like this?
Take a minute to look at the row of icons at the bottom of your display. That row is the Dock, and those individual pictures are known as icons.
Dock icons are a quick way to bring a hidden window or application to the front so that you can work with it again. Dock icons are odd ducks — they’re activated with a single-click. Most icons are selected (highlighted) when you single click and opened when you double-click. So Dock icons are kind of like links on a Web page — you need only a single click to open them.
You can customize your Dock with favorite applications, a document you update daily, or maybe a folder containing your favorite recipes — use the Dock for anything you need quick access to. Here’s how you can add an icon to the Dock or remove a Dock icon you no longer desire.
Adding an icon to the Dock
Games On Mac Free
Adding an application, file, or folder to the Dock is as easy as 1-2-3. First, open a Finder window that contains an application, file, folder, URL, or disk icon that you use frequently. Then follow these steps to add it to the Dock:
1. Click the item you want to add to the Dock.
2. Drag the icon out of the Finder window and onto the Dock, as shown in Figure 1.
3. An icon for this item now appears on the Dock.
Folder, disk, and URL icons must be on the right of the divider line in the Dock; Application icons must be on the left of it.
Figure 1: Drag an icon onto the Dock to add it.
You can add several items at the same time to the Dock by selecting them all and dragging the group to the Dock. However, you can delete only one icon at a time from the Dock.
Removing an icon from the Dock
To remove an item from the Dock, just drag its icon onto the Desktop. It disappears with a cool poof animation, as shown in Figure 2.
Figure 2: To remove an icon, drag it off the Dock and POOF — it’s gone.
By moving an icon out of the Dock, you aren’t moving, deleting, or copying the item itself — you’re just removing its icon from the Dock. The item is unchanged. Think of it like a library catalog card: Just because you remove the card from the card catalog doesn’t mean that the book is gone from the library.
After you figure out which programs you use and don’t use, it’s a good idea to relieve overcrowding by removing the ones you never (or rarely) use.
Knowing what to put in your Dock
Put things on the Dock that you need quick access to and that you use often, or add items that aren’t quickly available from menus or the sidebar. If you like using the Dock better than the Finder window sidebar, for example, add your Documents, Movies, Pictures, Music, or even your hard disk to the Dock.
Consider adding these items to your Dock:
- A word-processing application: Most people use word-processing software more than any other application.
- A project folder: You know, the folder that contains all the documents for your thesis, or the biggest project you have at work, or your massive recipe collection . . . whatever. Add that folder to the Dock, and then you can access it much quicker than if you have to open several folders to find it.
- Don’t forget — if you
press
- (click but don’t let go) on a folder icon, a handy hierarchical menu of its contents appears.
- A special utility or application: You may want to add your favorite graphics application such as Photoshop, or the game you play every afternoon when you think the boss isn’t watching.
- Your favorite URLs: Save links to sites that you visit every day — ones that you use in your job, your favorite Mac news sites, or your personalized page from an Internet service provider (ISP). Sure, you can make one of these pages your browser’s start page or bookmark it, but the Dock lets you add one or more additional URLs.
- Here’s how to quickly add a URL to the Dock. Open Safari and go to the page with a URL that you want to save on the Dock. Click and drag the small icon that you find at the left of the URL in the Address bar to the right side of the dividing line in the Dock (at the arrow’s head in Figure 3) and then release the mouse button. The icons in the Dock will slide over and make room for your URL. From now on, when you click the URL icon that you moved to your Dock, Safari opens to that page.
Adding Game Save On Mac Download
Figure 3: To save a URL to your Dock, drag its little icon from the Address bar to the right side of the Dock.
- You can add several URL icons to the Dock, but bear in mind that the Dock and its icons shrink to accommodate added icons, thus making them harder to see. Perhaps the best idea — if you want easy access to several URLs — is to create a folder full of URLs and put that folder on the Dock. Then you can just press and hold your mouse pointer on the folder (or Control-click the folder) to pop up a menu with all your URLs.
Even though you can make the Dock smaller, you’re still limited to one row of icons. The smaller you make the Dock, the larger the crowd of icons you can amass. You have to determine for yourself what’s best for you: having lots of icons available on the Dock (even though they may be difficult to see because they’re so tiny) or having less clutter but fewer icons on your Dock.